最新ハイスペックノートPCを格安で手に入れる手段
昨今、円安で物の値段が軒並み値上がりして大変な思いをされている方が多数いると思います。そんな中、先日ふくたつはintelの12世代PCが速いと聞いたので、セカンドマシンとして新しくノートPC(14インチ intel 12世代 Core i5 メモリ16GB SSD1TBを送料、消費税込みで8万円)を格安で手に入れる事に成功したので、その手段について紹介したいと思います。学校でノートPCが必要な学生さん、会社の仕事や趣味でノートPCが必要な社会人の方に有益な情報を提供致します。
格安でハイスペックPCを入手する手段として以下二つを挙げることができます。
- メーカーのアウトレットPCを買おう
- DIYでノートPCをアップグレードしよう
それぞれの項目について解説していきます。
メーカーのアウトレット商品を買おう
メーカーのアウトレット商品は、何らかの理由で返品になったものが再度販売されたもので、メーカー保証があり、信頼できるものです。特に新品がそのまま販売されるケースがありかなりお得に購入できます。その中で、私がお勧めするのは3つのサイトです。
- appleの整備品
https://www.apple.com/jp/shop/refurbished/mac
基本的にアップルの製品は、割引が殆どありませんが、appleのサイトで整備品として販売されているPCは割引価格で購入することができます。appleのサポートが受けられます。ただ、難点は最新のPCは入手できない可能性がある点と、中古である可能性があります。apple信者の方でappleのサポートがあるPCを格安で購入したい人にお勧めです。 - Lenovo outlet
https://www.lenovo.com/jp/ja/jpoutlet/notebooks-jp-outlet/c/notebooks
lenovoのoutletは、状態はまちまち。整備品もあれば、未開封の新品もあります。時よりもの凄い破格で出ることがあるので要チェックです。私も何度か利用したことがあります。 - dell outlet
私の一番のお勧めはdell outletです。売られている商品は全て新品だと思われます。dellのoutletは一般コンシューマー向けのInspironと企業向けのLatitudeの2種類があります。Inspironは1年保証で値段重視の人向け、Latitudeは3年保証が付くのでサポート重視の人向けです。
Inspironアウトレット(値段重視の人向け)
https://jpstore.dell.com/dfo/config.asp?prod=inspiron&nav=all
Latitudeアウトレット(サポート重視の人向け)
https://jpstore.dell.com/dfo/config.asp?prod=latitude&nav=all
dellのPCは購入者がスペックをカスタマイズして購入する方式を取っている為、アウトレットに出てくる商品は型番が同じでもスペックが微妙に違ったり、値段が違うものが出てきます。お買い得な商品をgetしたい人は、常に商品の在庫、スペックをチェックするのをお勧めします。今回、私が購入したのは、dellのアウトレットで値段重視のInspironです。購入メールのスクショを載せます。
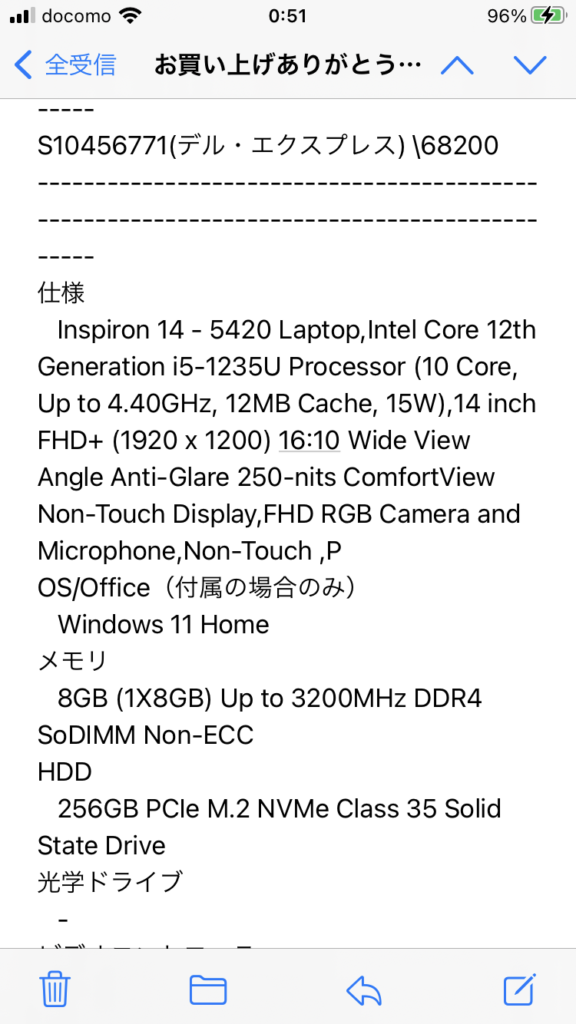
私が購入したノートPCのスペックは、
- CPU Intel 12世代Core i 5 1235U
- 14 inch FHD+ (1920 x 1200)
- 8GB memory 256GB SSD
- 消費税、送料込みで68200円
消費税10%、送料込みで格安で購入することができました。ただ、メモリ8GB、SSD 256GBでは、エンジニアである私の仕事にはスペック的に不十分です。次に足りないスペックを補充するためにDIYで、メモリ、SSDの容量を増やす手法について紹介したいと思います。macのノートはメモリもSSDも増設することが不可能ですが、windowsのノート、特にdellのノートは誰でも簡単に、メモリ、SSDを格安に増設することができます。
DIYでノートPCをアップグレードしよう
WindowsのノートPC、特にdellのノートPCは、メモリーやSSDを簡単に増設、換装ができます。増設、換装の為の事前準備は以下の通り
- Dellのオンラインマニュアルを探そう!
- 増設用メモリ、SSDを準備しよう!
- USBメモリでリカバリディスクをつくろう!
詳しくは以下で説明します。
Dellのオンラインマニュアルを探そう
dellの場合は、オンラインでメモリ、SSD増設、換装マニュアルがあるのでマニュアルを見ながら作業すればDIYでメモリ、SSDの増設が簡単にできます。
例えば、今回私が購入したInspiron 5420のマニュアルはgoogleで検索すれば、簡単に見つけ出すことができます。
マニュアルのp.23~p.28にSSDの交換について説明されていて、p.29からp.30にメモリの交換、増設ついて書いてあります。まずは、購入したdellのノートPCのマニュアルを見つけ、ノートPCの分解、およびメモリ、SSDの増設、換装の手順を確認しよう。
増設するメモリ、SSDを用意しよう
windowsのノートPCで増設用のメモリ、SSDは規格が標準化されていて、汎用規格で格安に購入することができます。
確認すると必要なSSD、メモリのスペックは
- SSD PCI express M.2 MVNe
- 3200MHz DDR4 SO-DIM
SSDもメモリもアマゾンで激安で購入することができます。特にSSDは大幅値崩れしているので、格安で購入することができます。幾つか紹介します。
1TBのSSD
1TBのSSDが6千円から8千円の間で購入できます。つまり、最初から1TBの大容量SSDを搭載したPCを買うのではなく、128GB、256GB位の容量の少ないPCを安く買って、自分で1TBのSSDに換装すれば、格安でハイスペックPCを購入できることを意味します。
メモリスロットは2つあるので、8GBのメモリ1枚増設すれば、合計16GBのメモリになります。デュアルチャンネル動作のメモリの相性を気にされる方は、同じメモリを2枚用意したほうが良いでしょう。
8GBのメモリ
増設するメモリ8GBも3千円台で購入することができます。
SSD、メモリそれぞれ予め購入して用意しておきましょう。次にUSBメモリでリカバリディスクの作成を行います。
USBメモリでリカバリディスクを作成しよう
メモリ、SSDの換装、増設する前に、USBメモリでリカバリディスクをつくらなければいけません。SSDを容量の多い1TB換装した時、リカバリディスクが無いと真っ新のSSDにはシステムが入っていないので起動できません。
作業手順まとめ
実際の作業手順をまとめると、
- マシンのセットアップ完了
- USBメモリでリカバリディスク作成
- システムをシャットダウン
- 電源が切れているのを確認して、ノートPCを分解
- SSDの換装、メモリの増設
- 分解したノートPCを元に戻す
- USBのリカバリディスクを刺した状態で電源を入れて、リカバリディスクから起動し、システムリカバリを行う。
- リカバリが完了したらUSBメモリを抜いて、再起動。
1から8の手順を完了したら、1TB SSDの換装、メモリ増設が完了となります。
次に実際に私がやった作業について解説します。
Inspiron 14 4520実際の作業解説
私が実際にやった実作業について解説します。
Inspiron 14 4520開封
Inspiron14 4520開封。付属品は、本体とACアダプタのみ。以下写真の通り。

ACアダプタを接続して、電源を入れセットアップ開始。

セットアップの完了
microsoftユーザーログインをしてセットアップを完了させる。セットアップが完了すればアプリの起動など普通のwindowsとして実行できます。

システム情報確認
セットアップ終了後、システム情報を確認。メモリ8GB、SSD250GBである事を確認。
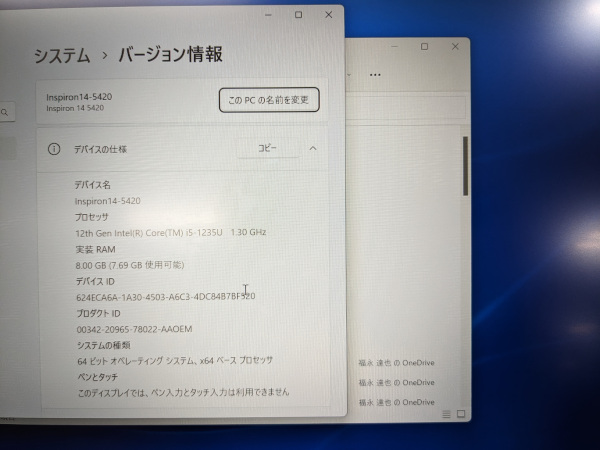
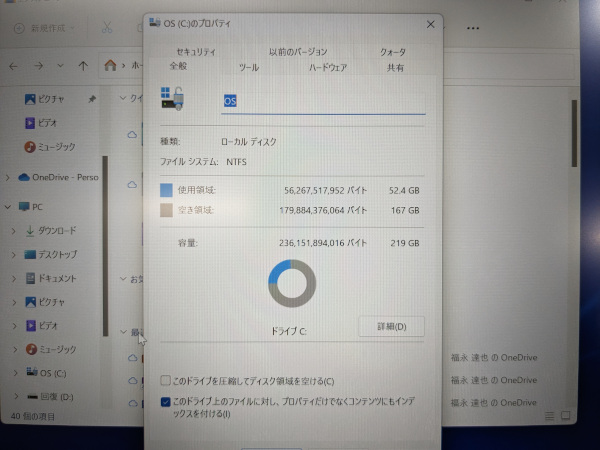
USBメモリでリカバリディスク作成
まず、USBメモリを刺して、windowsに認識させておきます。注、USBメモリ内のデータは、回復ディスク作成を行うと全て消えてしまうので、必要なデータは予めバックアップを取っておくこと。windowsキーを押して、検索に回復と入れる。
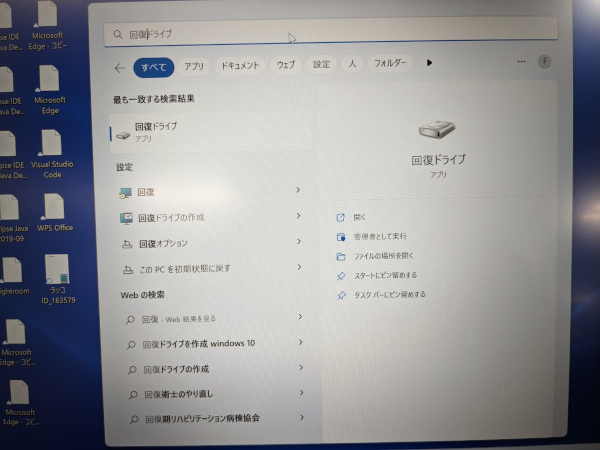
回復ディスク作成が出てくるので実行。
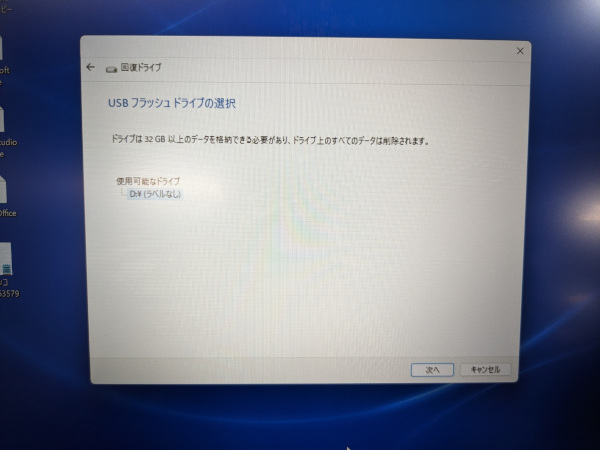
USBディスクを選択して、回復ディスク作成を行う。
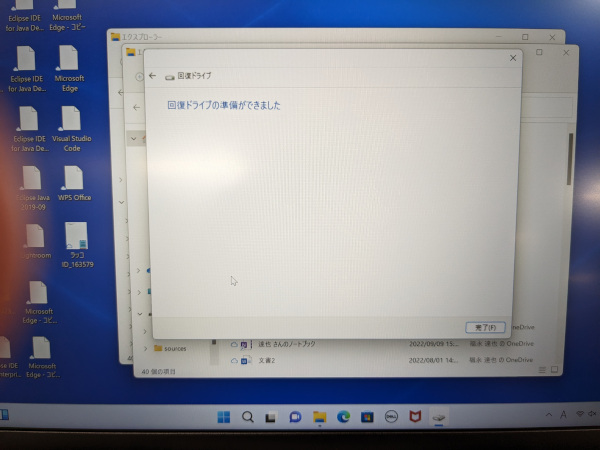
約30分位で回復ドライブの作成が完了します。
システムシャットダウン
回復ディスク作成が完了したら、システムをシャットダウン。電源を落とします。
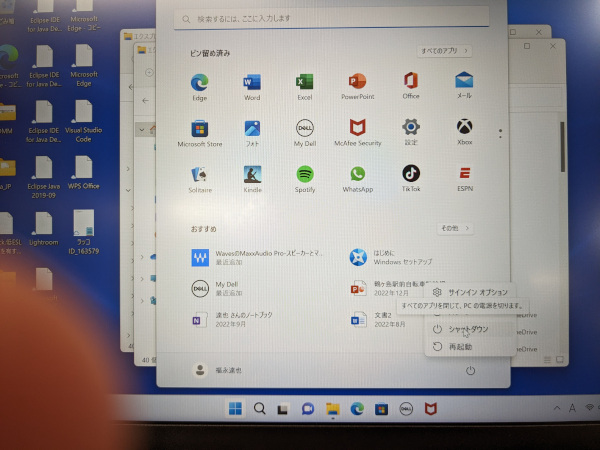
Inspiron 14 4520の分解、SSDの換装、メモリの増設
Inspiron14 4520を裏返しにして、裏側のベースカバーのねじ5本を全て取り外します(マニュアルp.13)。2本の拘束ねじを緩めてベースカバーを取り外します。



バッテリー電源ケーブル外します。

増設メモリ8GBをメモリソケットに挿入して、メモリ8GBを増設して、合計16GBのメモリに変更。

標準でついているSSDを取り外します。

新しい1TBのSSDを取り付けます。


電源ケーブルを再接続して、ベースカバーを付けて元の状態にします。
リカバリディスクでシステムリカバリ

USBメモリを刺して、リカバリディスクで起動します。

リカバリディスクで起動し、キーボードレイアウト選択する。

ドライブから回復を実行。真っ新のSSDなのでドライブを完全にクリーンアップを選択し、実行する。


回復を開始して約30分後に完了し、自動的に再起動。
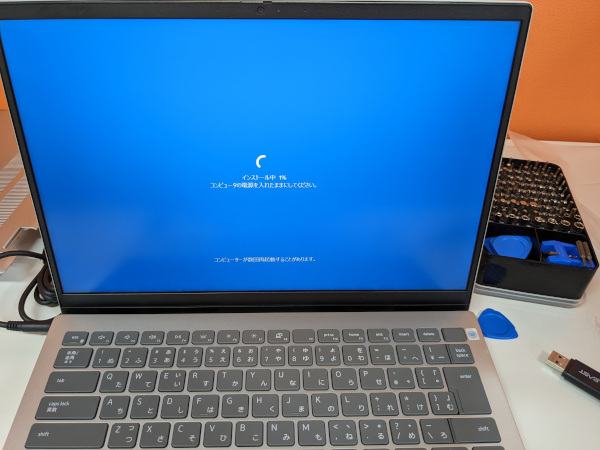
再起動後、システムインストールが開始して、終了するとまた自動的に再起動する。再起動後、初期セットアップ画面が立ち上がったらシステムリカバリの終了です。再度、セットアップを終了したら通常のPCとして利用できます。
増設、換装後のシステム情報確認
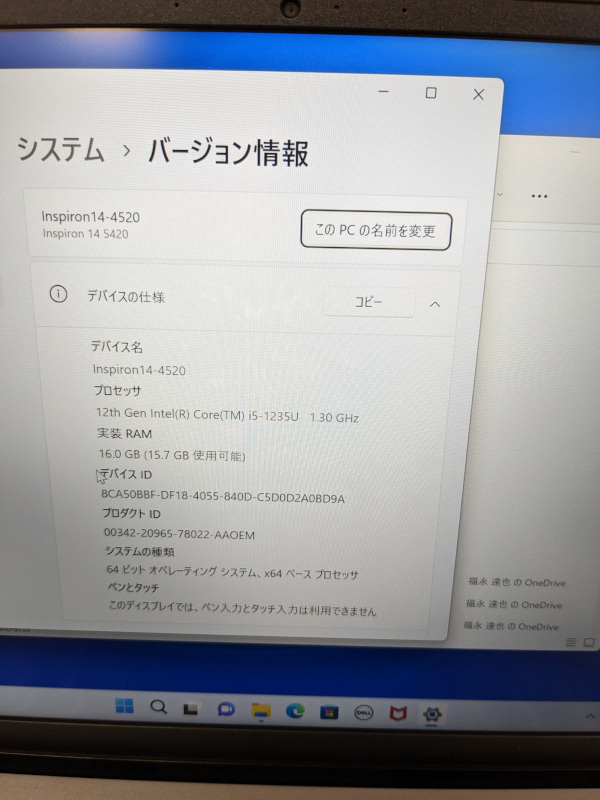
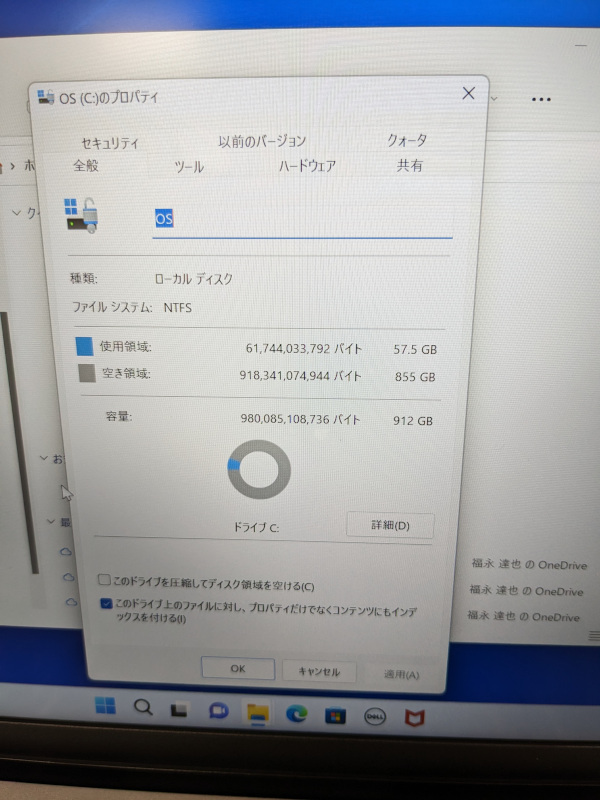
システム情報を確認すると、メモリが8GBから16GBに増量できている点と、ストレージ容量で1TBに換装できている点を確認できます。
まとめ
SSD1TBが7千円台、メモリ8GBが3千円台合計1万2千円位だとすると、第12世代Core i5 14インチFHD+、メモリ16GB、SSD1TBのハイスペックPC新品を税込みで8万円で購入できたことを意味します。元々DellのPCは格安ですが、アウトレット製品とDIYでアップグレードを組み合わせることで、更に格安でハイスペックPCを購入することが可能です。今回、DellのInspiron 14 5420でやりましたが、dellであれば、その他の型番でも同様に格安でアウトレット購入+DIYアップグレードが可能です。




コメント